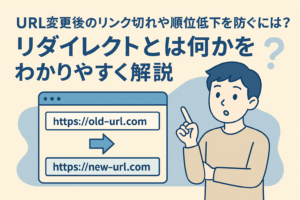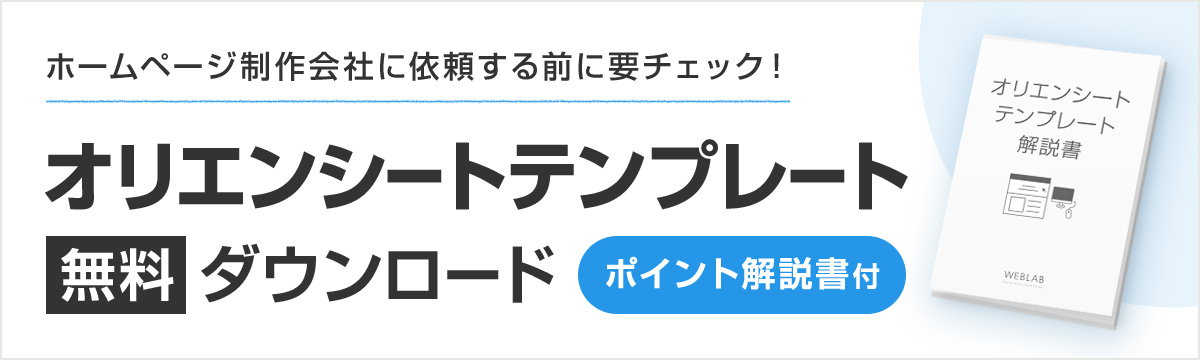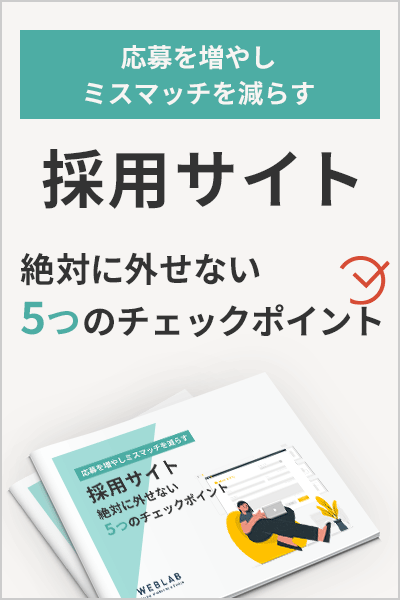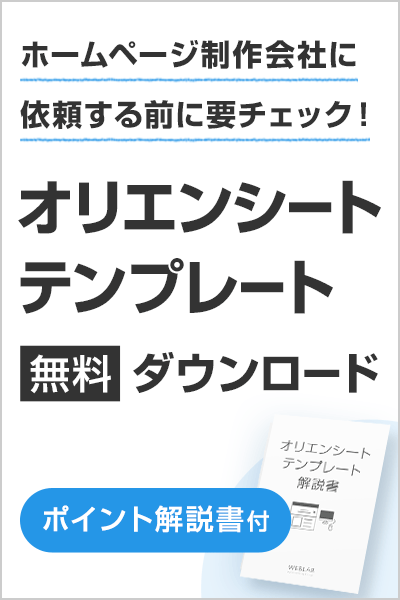Googleマイビジネスの登録方法【初心者向け手順紹介】
2020.11.13 Posted by watanabe.k
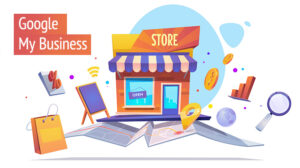 今回は地域SEOや店舗集客にも大きく貢献してくれるGoogleマイビジネスの登録方法を紹介します。
今回は地域SEOや店舗集客にも大きく貢献してくれるGoogleマイビジネスの登録方法を紹介します。
初めてでもサクッと完了できるよう、画像付きで手順を掲載していますので、ぜひ参考にしてください。
目次
Googleアカウントの取得
Googleマイビジネスの登録にはGoogleアカウントが必要です。
Googleアカウントをお持ちでない方は、下記の記事を参考に取得してください。
https://kansai.weblab.co.jp/blog/seo/get-google-account/
Googleマイビジネスに登録する

Googleマイビジネスにアクセスして、「開始」ボタンをクリックします。
自社のビジネス情報の確認と管理
ビジネスの名前を入力する


自社のビジネス名(社名・屋号・店舗名など)を入力して、「次へ」をクリックします。
ビジネスカテゴリを入力する

ビジネスのカテゴリは業種のことを指します。ここでは、Googleマイビジネスであらかじめ設定されているカテゴリの中で選択してください。
※後からでも変更や追加可能です
店舗やオフィスの所在地を表示するかどうかを選択する

ユーザーが店舗やサービスを検索した際に、Googleマップに所在地を表示させるかどうかを設定することができます。店舗のあるビジネスをされている方は「はい」を選択してください。「次へ」をクリックします。
ビジネスの住所を入力する

続いて、ビジネスの住所(店舗所在地)を入力して、「次へ」をクリックします。
ビジネスの所在地をマップで確認する

前のステップで入力した住所の場所を確認できるマップが表示されます。問題がなければ、「次へ」をクリックします。
連絡先の情報を入力する

連絡先の電話番号とホームページがあればそのURLを登録します。
入力が終わったら、「次へ」をクリックします。
最新情報の入手を選択する

Googleからの最新情報とおすすめ通知を受け取るかどうかを選択して、「次へ」をクリックします。

これで入力する項目が全て終わったので、「終了」をクリックします。
オーナーの確認方法を入力する

ここまでの登録だけでは、全くの赤の他人でも他社他店舗のビジネス登録ができてしまうことになります。
その店舗のオーナーであることの承認のため、登録したビジネスの住所にハガキが届き、確認コードを入力する必要があります。「郵送」をクリックします。
オーナーの確認を行う

後日ハガキが届いたら、上の画面から「今すぐオーナー確認」をクリックします。コードを入力する画面が表示されるので、はがきに記載の確認コードを入力し、「確認」をクリックします。
これでGoogleマイビジネスの登録は完了です。
まとめ
Googleマイビジネスの登録が完了し、Google検索とGoogleマップに自分の店舗が表示されるようになったら、Googleマイビジネスを活用していきましょう。
- 営業時間を追加する
- ビジネスの説明文を追加する
- ビジネスの写真を追加する
など。その他、Googleマイビジネスの活用方法については今後別の記事で紹介していきたいと思います。
関連記事こちらの記事も合わせてどうぞ。
URL変更後のリンク切れや順位低下を防ぐには?リダイレクトとは何かをわかりやすく解説
2025.09.22
ショート動画でSEOを加速!サイトに埋め込むべき理由と具体的な効果
2025.08.08
SSLの仕組みをわかりやすく解説!安全なWebサイト運営のための基礎知識
2025.05.23