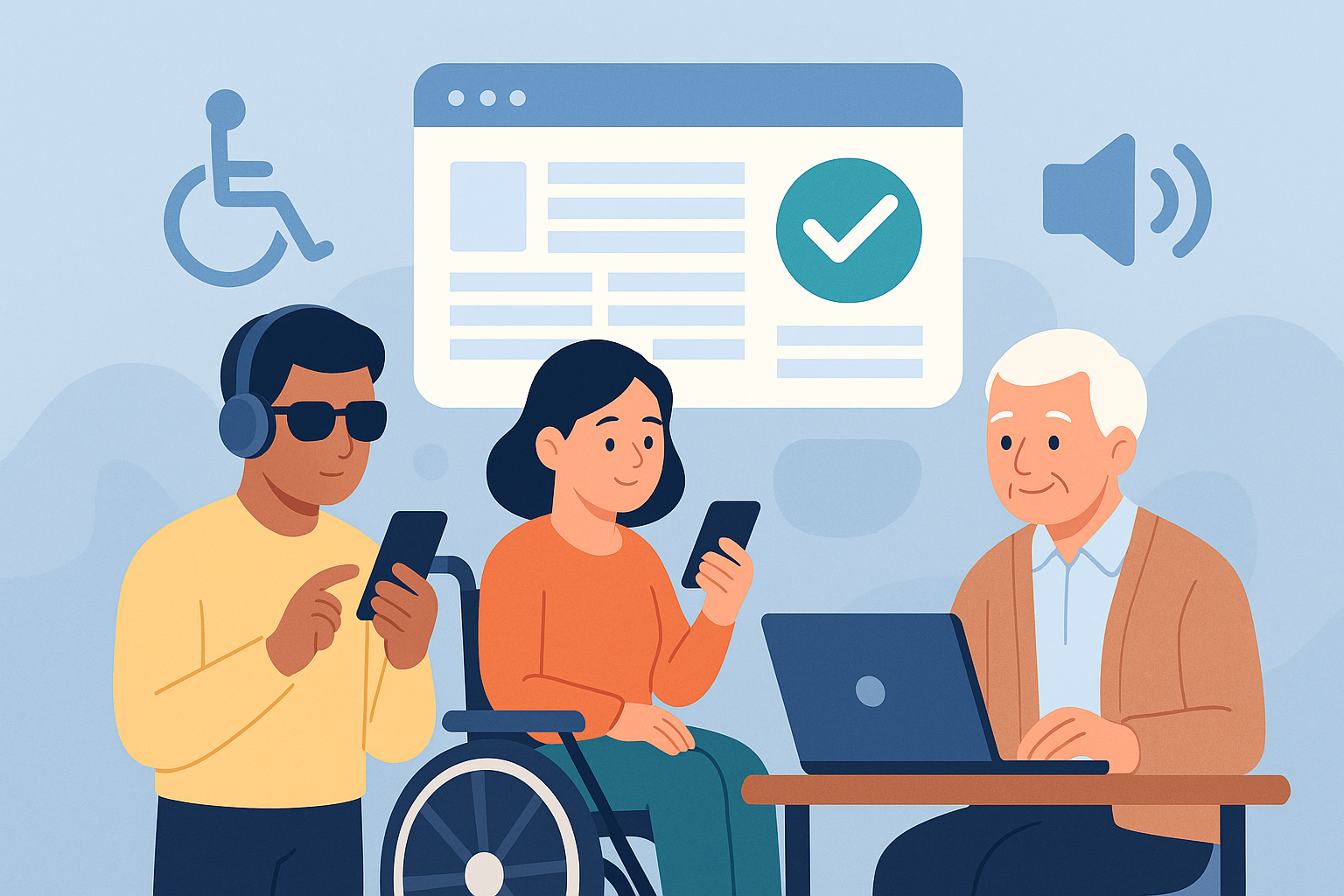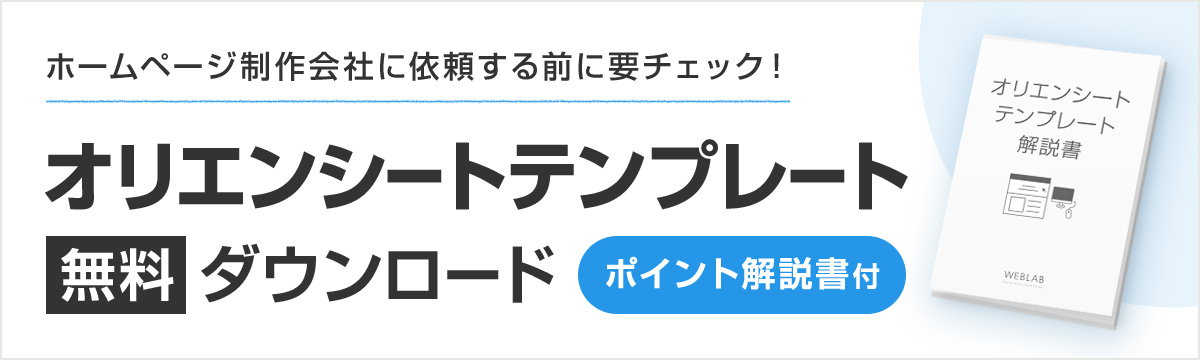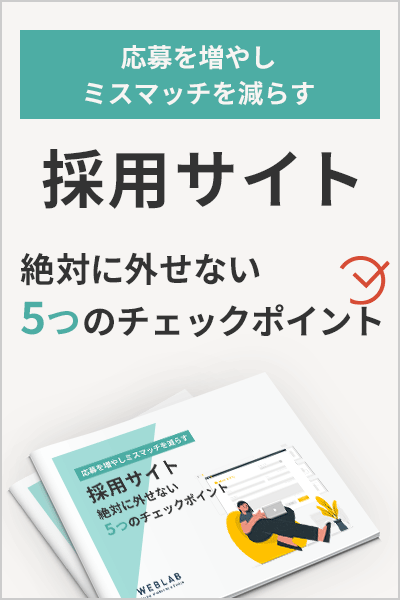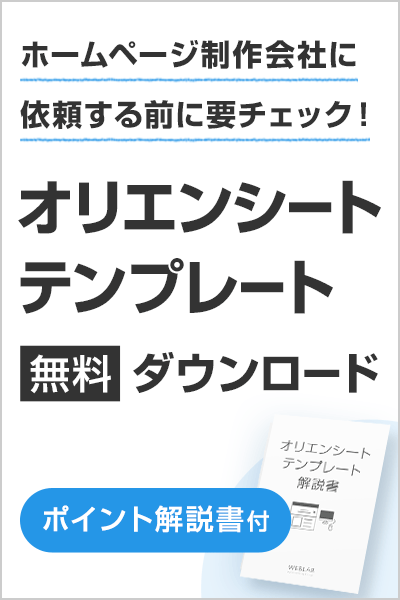「AddQuickTag」で更新作業を効率化【WordPressプラグイン】
2020.10.27 Posted by Coding_team

WordPressで記事の投稿を続けていると、記事の中で頻繁に使うテキストの装飾や部分的なパーツが出てきませんか?
いつも使う装飾やパーツであれば、できるだけ簡単に手早く使えるようにしておきたいところです。
WordPressプラグイン「AddQuicktag」を利用すれば、そんな装飾やパーツのコードをあらかじめ登録しておき、ワンクリックで使うことができるようになります。
今回は「AddQuicktag」の導入方法と設定、使い方を紹介します。
目次
AddQuicktagの導入
プラグインの新規追加

管理画面の「プラグイン」>「新規追加」をクリックします。
「AddQuicktag」を検索


「AddQuicktag」で検索します。
AddQuicktagインストール

「今すぐインストール」をクリックします。
プラグインの有効化

「有効化」をクリックします。
これでAddQuicktagのインストールが完了しました。
AddQuicktagの設定
管理画面からAddQuicktagを選択

管理画面の「設定」>「AddQuicktag」をクリックします。
コードを登録する

登録しておきたいコードを覚えやすいボタン名で入力し、開始タグと終了タグを入力します。
|
1 2 3 4 5 6 7 8 |
例: 今回は下記のコードを登録します。 <span class="mark"></span> ↓ 開始タグ:<span class="mark"> 終了タグ:</span> |
オプションにチェックを入れて変更を保存

AddQuickTagを使いたい場所にチェックを入れて、「変更を保存」をクリックします。
AddQuickTagを使える場所
- ビジュアルエディター
投稿画面・固定ページのビジュアルモード - post
投稿ページ - page
固定ページ - attachment
管理画面のメディアページ - comment
管理画面のコメント返信 - edit-comments
管理画面のコメント編集 - widgets
ウィジェット
AddQuicktagの使い方
テキストを入力する

まずは、ビジュアルモードでテキストを入れます。
テキストを選択する

登録したコードを入れたい箇所をマウスでドラッグします。
登録したボタン名を選ぶ

「Quicktag」をクリックし、事前に登録したボタン名を選択します。

「テキスト」編集モードに切り替えて確認すると、コードが入っていることが確認できます。
こんな使い方も
AddQuicktag設定時、終了タグは必須の入力項目ではないので、開始タグにのみよく使う部分的なパーツ、例えば仮のテキストを入れた表組み(table)を登録しておき、それを呼び出せば、あとはテキスト情報を差替えるだけで表が完成します。
まとめ
いかがでしたでしょうか。今回はWordPressプラグイン「AddQuicktag」を利用して、よく使う装飾や記述を簡単に呼び出す方法をご紹介しました。WordPressでの記事の作成をかなり効率化できるかと思いますので、ぜひお試しください。
関連記事こちらの記事も合わせてどうぞ。
SSLの仕組みをわかりやすく解説!安全なWebサイト運営のための基礎知識
2025.05.23
ウェブアクセシビリティチェック完全ガイド!誰でもできる実践方法
2025.05.09
ノーコードツールとは?Web制作の新常識と活用事例について徹底解説!
2024.08.23