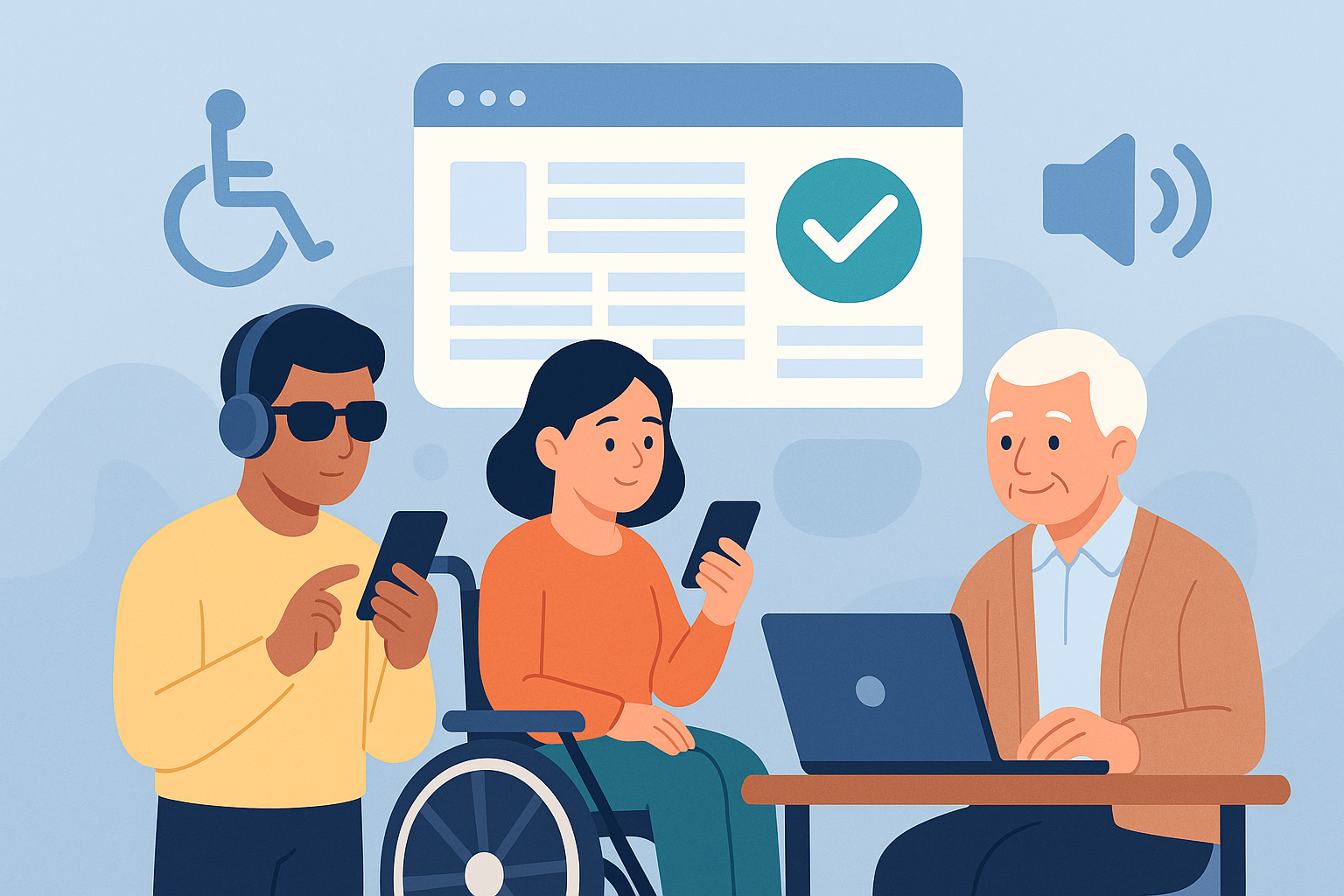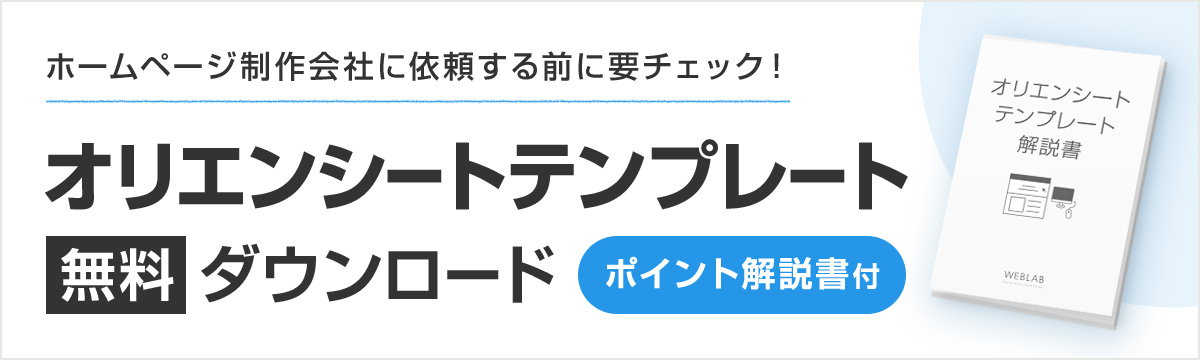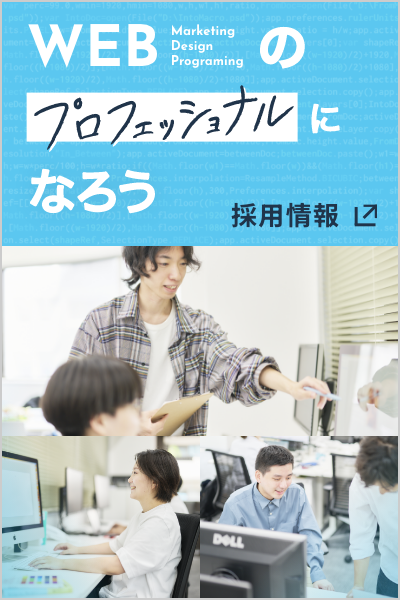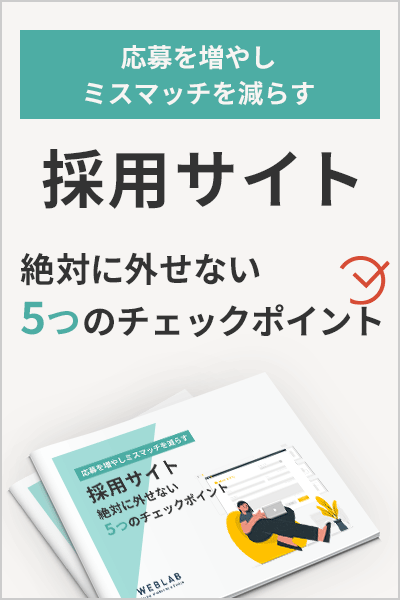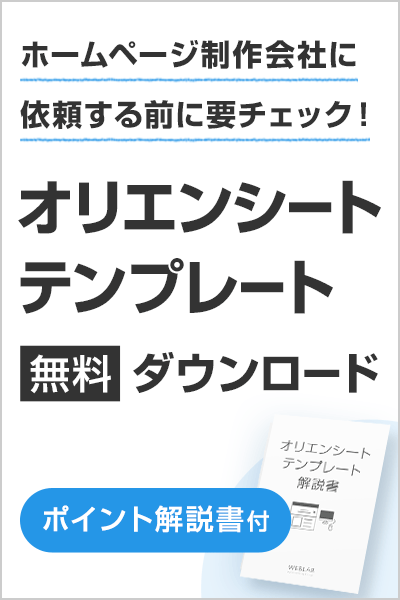Media Library Assistantでのメディア管理で作業時間を短縮【WordPressプラグイン】
2021.04.01 Posted by Coding_team
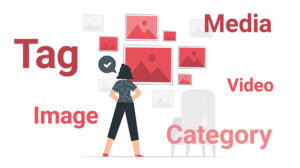 WordPressでホームページを運用していれば、記事が増えるにつれて画像ファイルも増えていきます。「この画像はどこで使っているものだっけ?」「もう一度使いたい画像が見つからない」といったお悩みはありませんか?
WordPressでホームページを運用していれば、記事が増えるにつれて画像ファイルも増えていきます。「この画像はどこで使っているものだっけ?」「もう一度使いたい画像が見つからない」といったお悩みはありませんか?
「Media Library Assistant」というプラグインを使えば、メディアをカテゴリー分類して管理しやすくすることが可能です。
目次
Media Library Assistantとは
WordPressのメディアライブラリを管理し、作業を効率化するプラグインです。
画像だけではなく、音声・動画などのメディアにもカテゴリーやタグを付けて、検索しやすくすることができます。
Media Library Assistantのインストール

管理画面の「プラグイン」>「新規追加」をクリックします。

「Media Library Assistant」を検索します。

「今すぐインストール」をクリックします。

「有効化」をクリックします。
これでMedia Library Assistantのインストールは完了です。
Media Library Assistantの使い方
Att.Category(メディアカテゴリー)

管理画面の「メディア」>「Att.Category」をクリックします。
ここでメディア用のカテゴリーを登録しておけば、記事投稿で設定するカテゴリーと同じように、画像にもカテゴリーを設定することができます。
Att.Tag(メディアタグ)

管理画面の「メディア」>「Att.Tag」をクリックします。
ここでメディア用のタグを登録しておけば、記事投稿で設定するタグと同じように、画像にもタグを設定することができます。
Assistant(アシスタント)

管理画面の「メディア」>「Assistant」をクリックします。
Assistantでは、複数の画像のカテゴリーやタグをまとめて編集したり、設定後のメディアを検索することができます。
新規でアップロードするメディアのカテゴリー/タグの設定方法

まずは、管理画面の「メディア」>「新規追加」をクリックして、通常通りにメディアに画像をアップロードします。

画像のアップロードが終わりましたら、該当の画像が表示されます。画像ファイル名の一番右の「編集」をクリックします。

記事の投稿画面と同じように、右側のパネルで「カテゴリー」と「タグ」を設定することができます。
まとめ
今回は、WordPressメディア管理プラグイン「Media Library Assistant」を紹介しました。ホームページを運営して行く中で、増えた画像を探したり管理する時にとても便利なプラグインです。ぜひ利用してみてください。
関連記事こちらの記事も合わせてどうぞ。
SSLの仕組みをわかりやすく解説!安全なWebサイト運営のための基礎知識
2025.05.23
ウェブアクセシビリティチェック完全ガイド!誰でもできる実践方法
2025.05.09
ノーコードツールとは?Web制作の新常識と活用事例について徹底解説!
2024.08.23